显卡驱动是什么,有什么作用?怎样升级,试试这三个方法
发布时间:2023-11-29 17:57:55 来源:驱动精灵 作者:驱动小精灵
驱动精灵安全、高效、专业解决各种电脑驱动问题
一、显卡驱动是什么
显卡驱动是操作系统用来驱动显卡硬件工作的程序,可以将显卡驱动理解为“系统中介”,是用来帮助Windows操作系统认识、了解、翻译和驱动显卡硬件正常工作的中介。
驱动程序即添加到操作系统中的一小块代码,其中包含有关硬件设备的信息。
有了硬件驱动程序,电脑才可以与设备之间进行通信。
驱动程序是硬件厂商根据操作系统编写的配置文件,可以说没有驱动程序,电脑中的硬件就无法工作。
操作系统不同,硬件的驱动程序也不同,各个硬件厂商为了保证硬件的兼容性及增强硬件的功能会不断地升级驱动程序。
二、怎样升级显卡驱动
显卡硬件厂商为了能兼容不断升级的操作系统和其他软件需求,会定期推出新版驱动。
如果显卡驱动没有及时更新升级,可能会出现电脑蓝屏、卡顿,播放器或软件无法正常使用等问题。
那么怎样才能快速升级显卡驱动呢?
下面小编给大家介绍三种常见的方法:
方法一:专业软件
新手或普通用户,建议使用专业软件进行升级,可以避免查找驱动过程中耗费的时间,并且规避下载到带有恶意代码的安装包。
动精灵是国内老牌专业驱动管理软件,非常适合普通用户安装显卡驱动,
具体操作如下:
1、下载并安装驱动精灵;
2、启动软件,点击“驱动管理”功能;
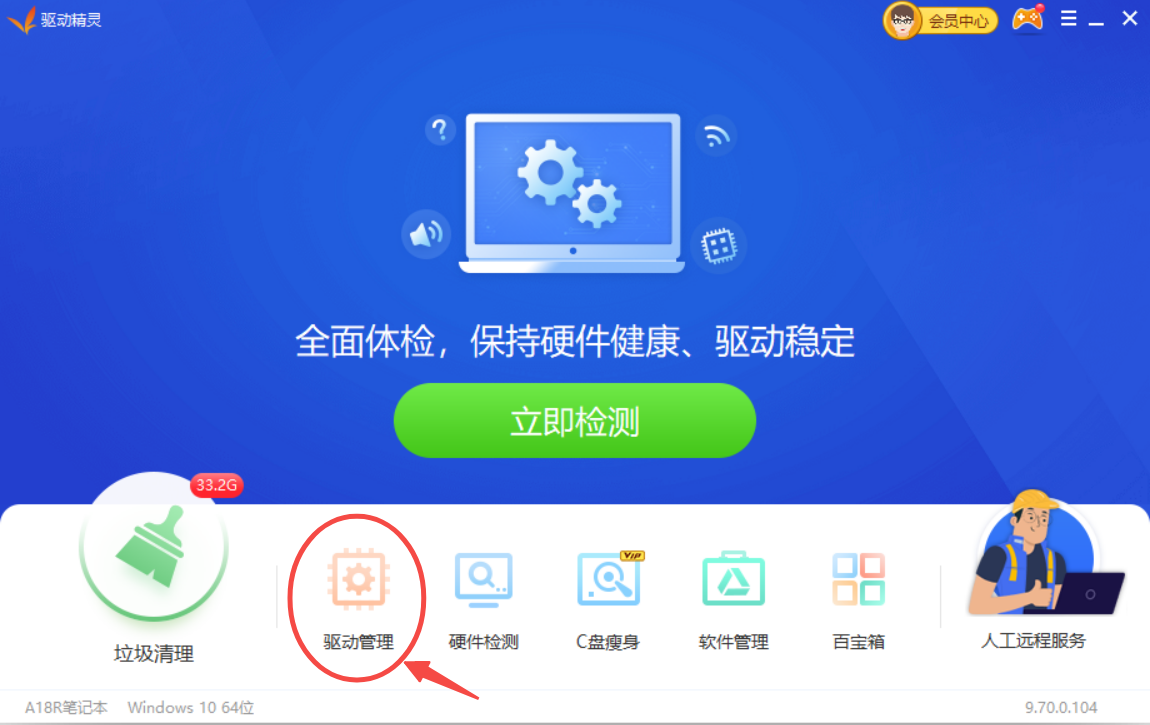
3、等待驱动扫描完成;
4、点击显卡后的“驱动升级”即可,驱动精灵支持升级到指定版本的驱动;

方法二:厂商官网
喜欢动手的朋友可以从显卡厂商官网获取新版本的驱动,
具体操作如下:
1、通过Windows设备管理或专业软件,查询电脑显卡生产厂商和型号;
2、通过百度、bing等搜索引擎,进入厂商官网;
3、在厂商官网首页的顶部或底部,一般有“服务支持”、“下载”等菜单,点击进入下载页面;
4、在页面的搜索框中,输入显卡的型号搜索驱动安装包;
5、根据搜索结果,核对支持该显卡的驱动版本;
6、下载对应版本驱动安装包;
7、双击驱动安装包,根据提示完成安装即可;
注意:一定要核对下载的驱动版本,是支持该型号的显卡。如果显卡版本不支持,电脑安装后,也无法正常使用显卡。
方法三:Windows“设备管理器”
Windows“设备管理器”也支持升级显卡驱动,
具体操作如下:
1、通过桌面:开始-设置-系统-关于,进入“设备管理器”页面;
2、找到“显示适配器”,并单击展开;
3、双击显卡型号,如“NVIDIA GeForce”;

4、在弹出页面中点击“驱动程序”;

5、再点击“更新驱动程序”;

6、在弹出框中点击“自动搜索驱动程序”;

7、如果提示“你的设备的最佳驱动程序已安装”,说明当前显卡驱动已经最新,不用升级。如果没有根据提示操作即可;

以上就是升级显卡驱动的三种使用方法,希望对你有帮助。
内容来自网络,如有侵权,请联系删除
驱动精灵是国内最早最专业的电脑驱动管理软件,助你安全、高效解决电脑驱动问题
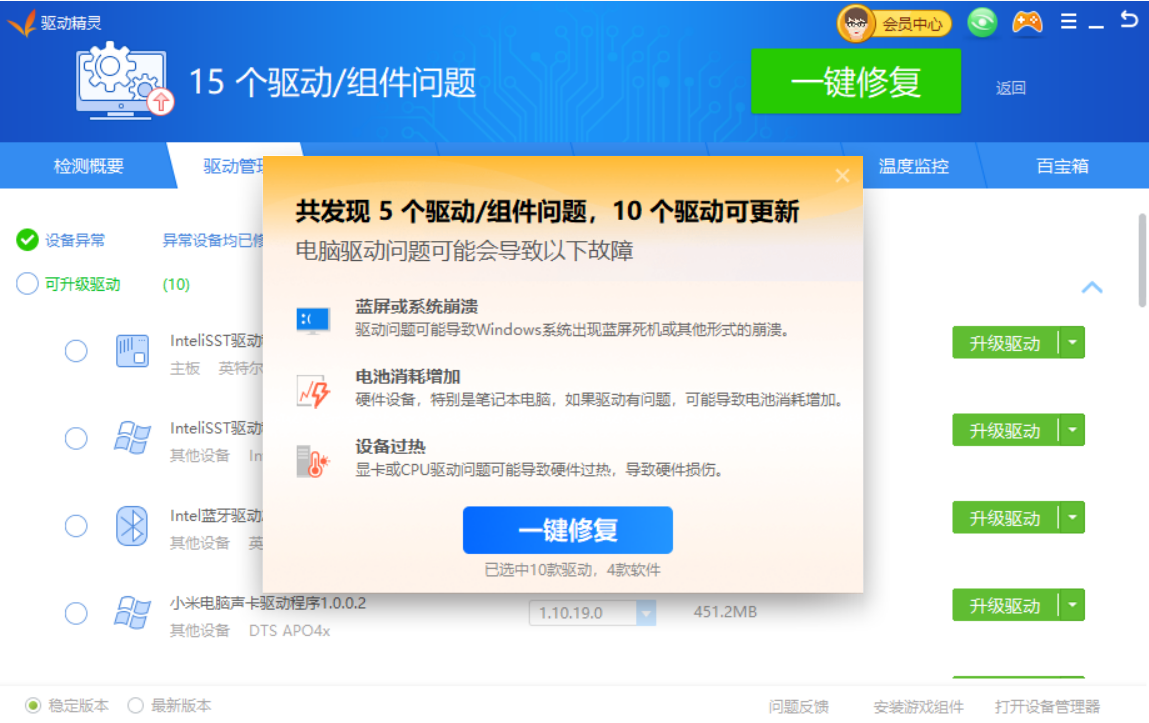


 网站备案号:
网站备案号: