WIN10分辨率怎么设置?
20231017 来源:驱动精灵 作者:驱动小精灵
驱动精灵,快速安装管理电脑驱动,解决各种驱动问题
电脑系统升级到Win10系统以后,有些用户可能会一时找不到屏幕分辨率在哪里,从而导致无法设置最适宜观看的屏幕分辨率,下面给大家介绍两种Win10屏幕分辨率设置的方法。
第一种方法
(1)在电脑屏幕空白处单击鼠标右键,然后在弹出菜单中选择【显示设置】选项用鼠标左键单击
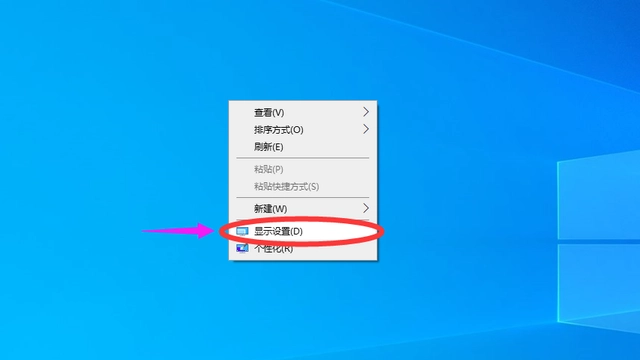
(2)打开显示窗口后,点击【显示分辨率】下面的方框
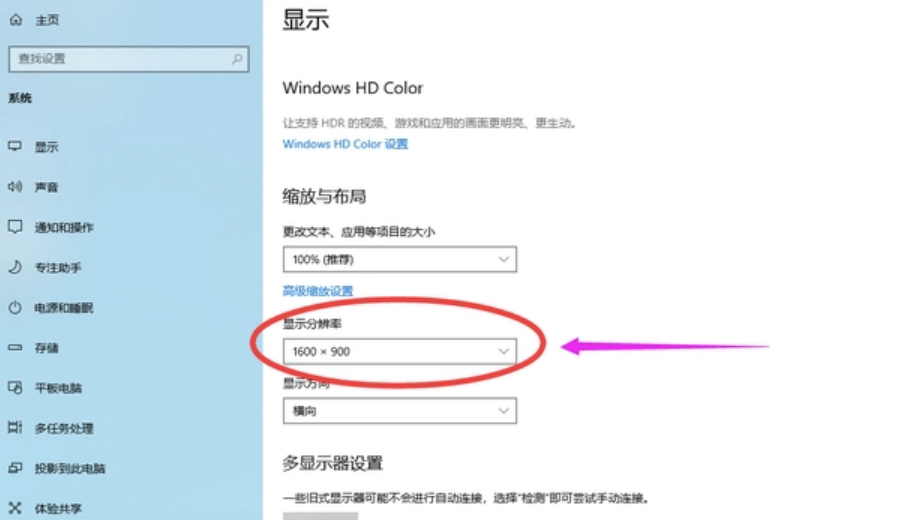
(3)点击【显示分辨率】下面的方框后,在弹出的下拉菜单中 选择要设置的分辨率 然后单击
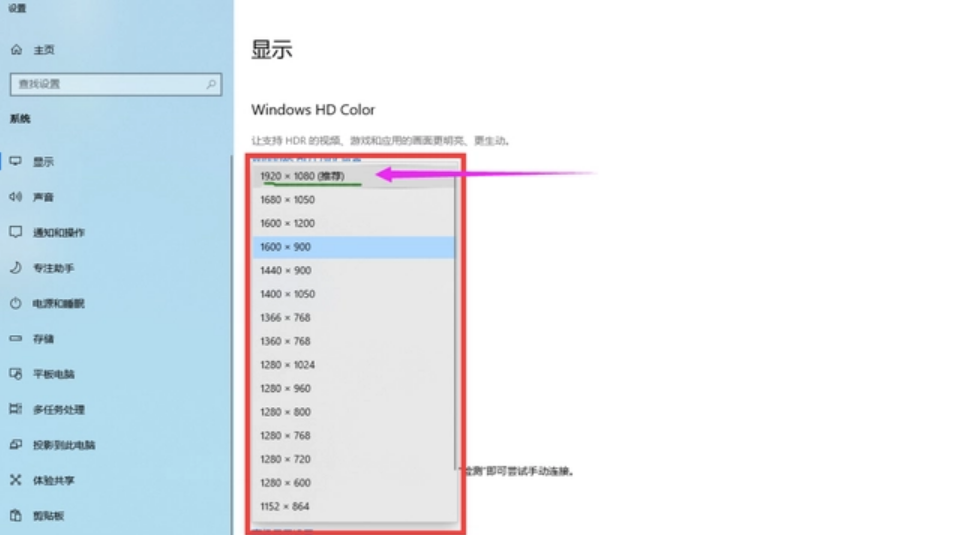
(4)选择要设置的分辨率单击后,在弹出的对话框中再选择【保留更改】按钮点击就设置好了。
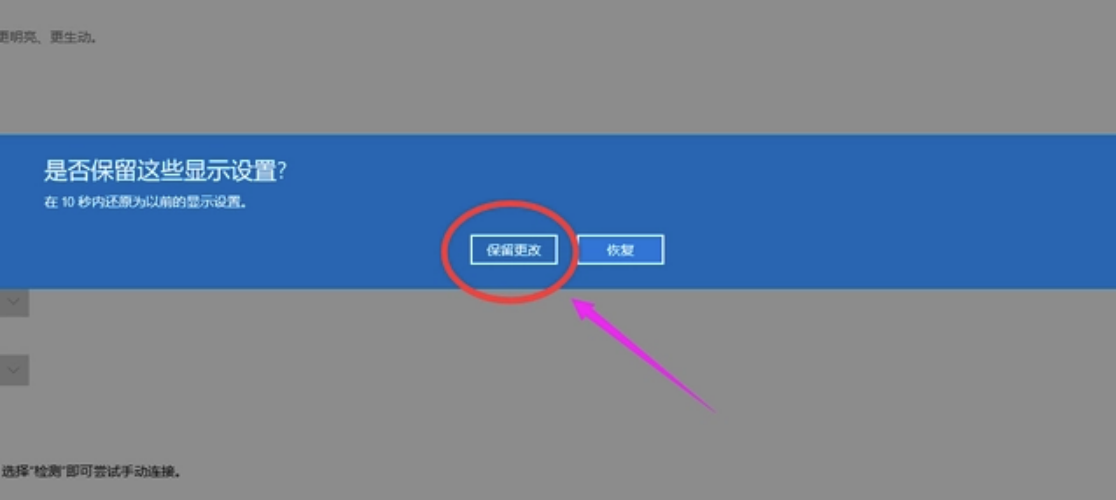
第二种方法
(1)用鼠标左键单击左下角【开始】
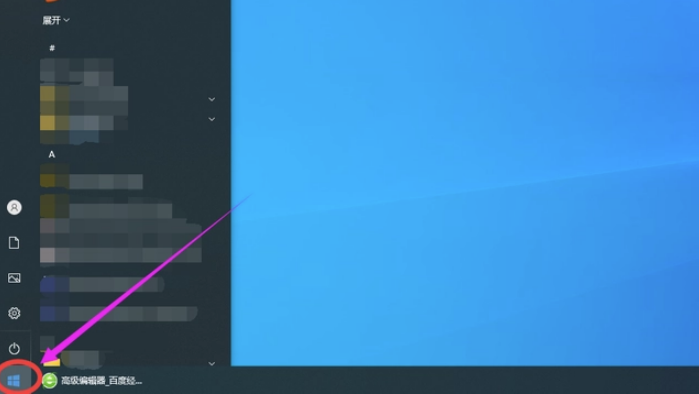
(2)在弹出的菜单中点【设置图标】进入设置主窗口,设置图标就是那个像齿轮的图标
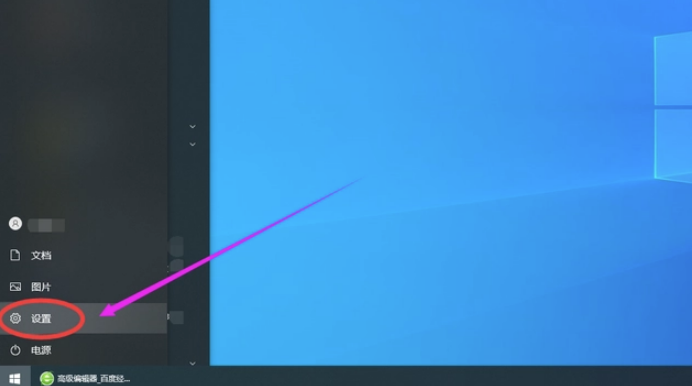
(3)进入设置主窗口后,点击第一项【系统】选项,进入显示窗口页面
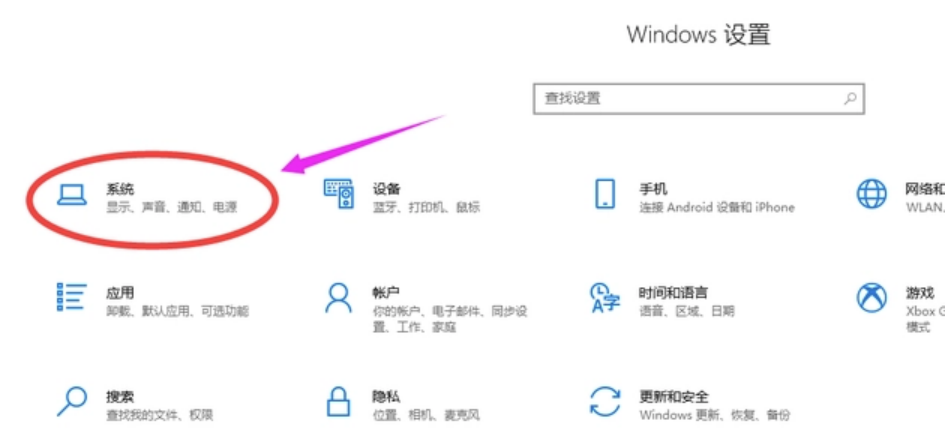
(4)打开显示窗口页面后,点击【显示分辨率】下面的方框。

(5)点击【显示分辨率】下面的方框后,在弹出的下拉菜单中 选择要设置的分辨率 然后单击。
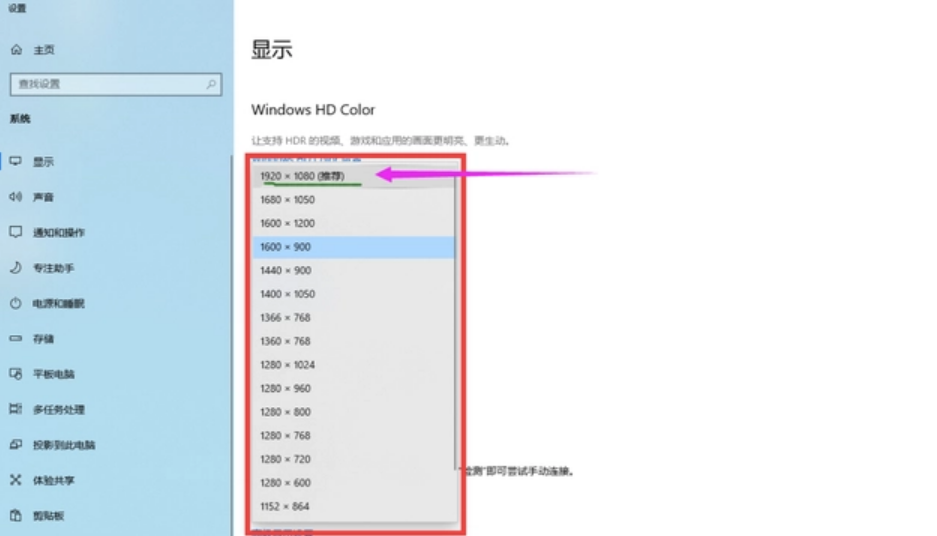
(6)选择要设置的分辨率单击后,在弹出的对话框中再选择【保留更改】按钮点击就设置好了。
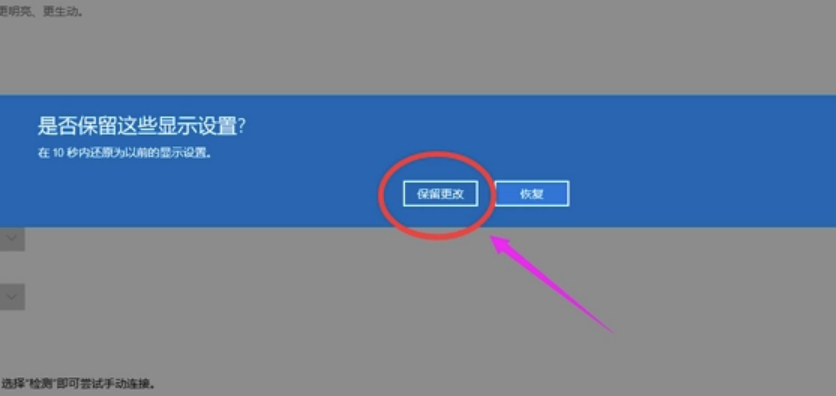
注意事项
(1)选择要设置的分辨率后,需要选择【保留更改】按钮才能生效。
(2)选择要设置的分辨率后,如果不想设置或要重新选择分辨率,请点击【恢复】按钮。
(3)如果桌面右键没有【显示设置】选择,那就用第二种方法。
内容来自网络,如有侵权,请联系删除
使用驱动精灵,快速安装管理电脑驱动,解决各种驱动问题

 网站备案号:
网站备案号: